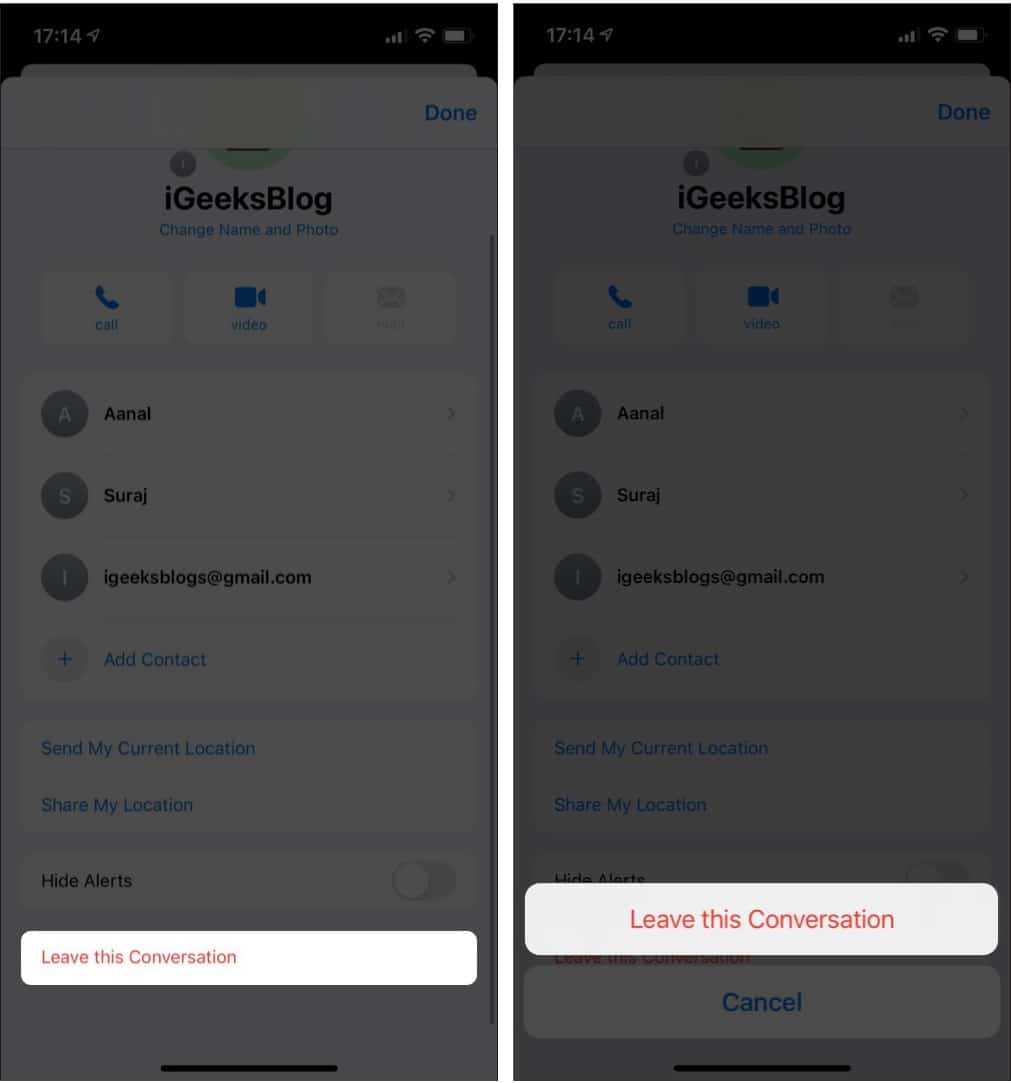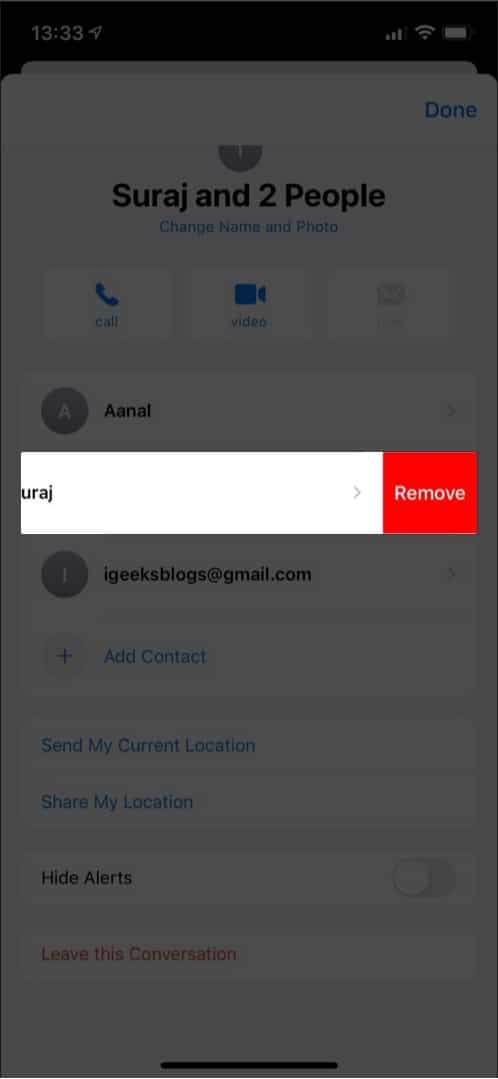If you’re wondering how to use iMessage groups to create a group chat on iPhone, relax! This comprehensive guide is for you! But before we start, let’s go through the types of iPhone group chats.
Types of group chats on iPhone and iPadHow to create a group chat on iPhoneHow to add someone to a group chat in iOSCustomize your group chats on iPhoneHow to remove contacts from the group chat on iPhone
Types of group chats on iPhone and iPad
There are three types of group chats that can be created on an iPhone: Note: The Messages app automatically creates a group chat based on your iPhone settings. Now let’s check the steps below to create a group chat:
How to create a group chat on iPhone
That’s all! You have successfully started a group conversation on your iPhone or iPad.
How to add someone to a group chat in iOS
Now that a group has been created, you may want to customize it. Let’s surf through different options for customizing your group chat.
Customize your group chats on iPhone
Once you have created the group and added all the members, you can change certain things to customize your group chats. Note: You can customize only your iMessage group chats.
Add or change the group name and photo:
Mute the group chat:
Now, you won’t get notifications if anyone messages in the group chat. To unmute the group chat, follow the same steps and toggle off Hide Alerts.
Leave the group chat:
How to remove contacts from the group chat on iPhone
Extra info: As a result of the group conversation, you may end up with less storage than before due to the various media you receive on the group chat. Be sure to check the article on how to delete a picture or video from the Messages app. This is how you can create a group chat, add or remove members, and customize it to enhance your chatting experience without a third-party application. Want to do more than just chat? Check out these cool iMessage apps you can try with your group members. Read more:
Messages app freezes and crashes on your iPhoneHow to use background sounds on iPhone